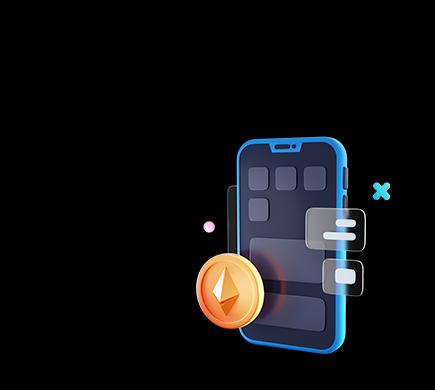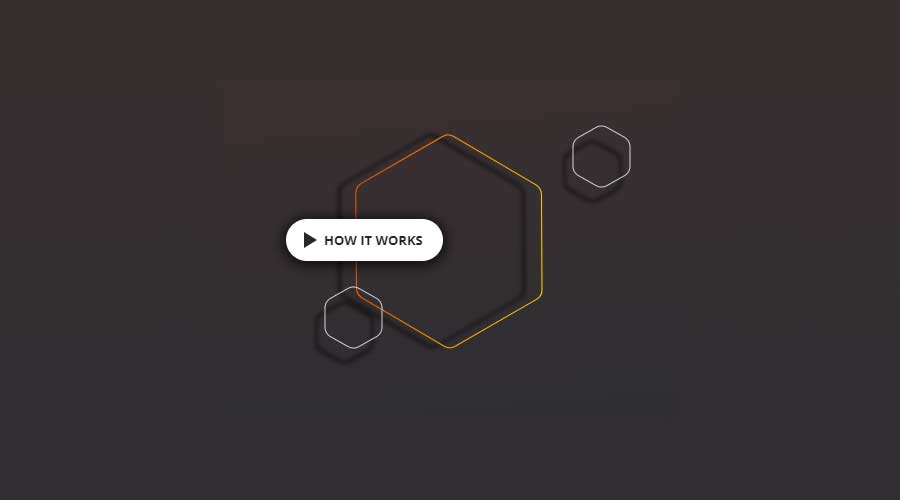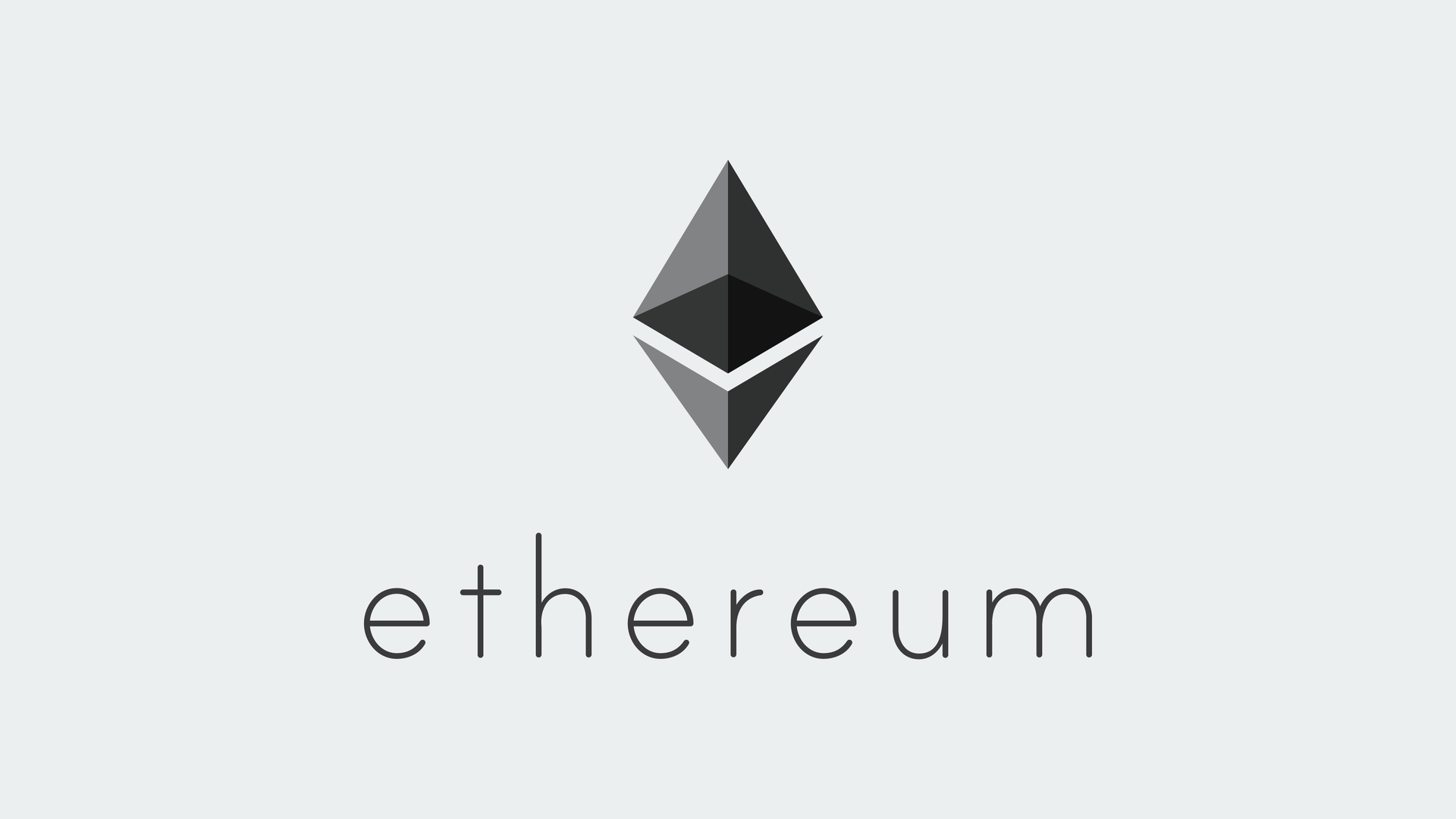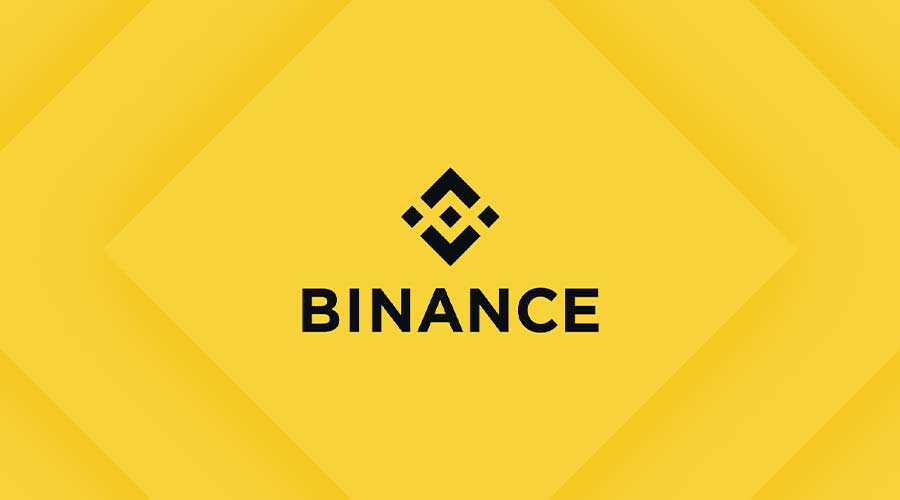HiveOS regisztráció és alapvető használata
A HiveOS egy Linux alapú operációs rendszer, kifejezetten bányászathoz kifejlesztve. Segít kihozni a bányászgépekből a maximumot, köszönhetően annak, hogy minden szükségtelen funkciót eltávolítottak belőle. Amit viszont tud (kezelni a bányászattal kapcsolatos folyamatokat), abban kiváló. A webes felületnek köszönhetően az első beállításon túl (sőt, bizonyos esetekben még akkor sem) nem szükséges sem monitor, sem billentyűzet, sem egér a bányászgép működtetéséhez.
A HiveOS használata egy gép esetén feltétlenül ingyenes. Kettőtől négy gépig ingyenes, amennyiben a Hive saját pool-ján ETH-t, ETC-t vagy más poolon egyéb coinokat bányászunk.
Négy bányászgép felett 3$-ba kerül havonta a HiveOS használata, amelyet 5 perces egységekben számítanak fel. Tehát ha a gépünk csak a hónap 80%-ában fut, akkor csak a 3$ 80%-át számítják fel.
Ebben a segédletben végigvezetünk a regisztráció folyamatán és a webes kezelőfelület legfontosabb beállításain, hogy a CryptoPlaza-s bányászgéped átvétele után mihamarabb el is indíthassuk a bányászatot!
Ha a regisztráció során a „cryptoplaza” promo kódot használjátok, akkor 10$ egyenleggel kezdhettek neki a bányászatnak!
1. Lépés: Regisztráció
Az alábbi linken keresztül kezdhettek neki a regisztrációnak:
https://the.hiveos.farm/register
Ez a felület vár titeket, értelemszerűen e-mail címet, bejelentkezési nevet és jelszót kell beírni, illetve alul a „Have a promo code?” linkre kattintva be tudjátok írni a „dpcompuute” kódot, hogy 10$ egyenleggel kezdhessetek.
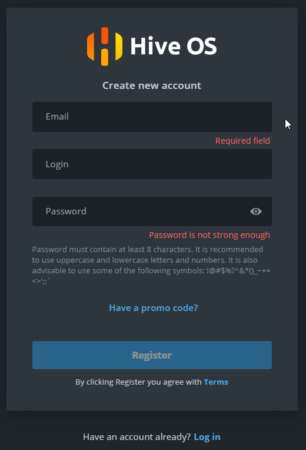
A kitöltés után a „Register” gombra kattintva léphetünk tovább:

Ezen az oldalon az e-mailben kapott 6 számjegyű kódot kell beírnunk, amellyel hitelesíteni tudjuk az előző lépésben megadott e-mail címünket.
Ezt a kódot másoljuk ki az e-mail-ből, másoljuk – vagy gépeljük be a megfelelő mezőbe, majd kattintsunk a „Confirm” gombra.

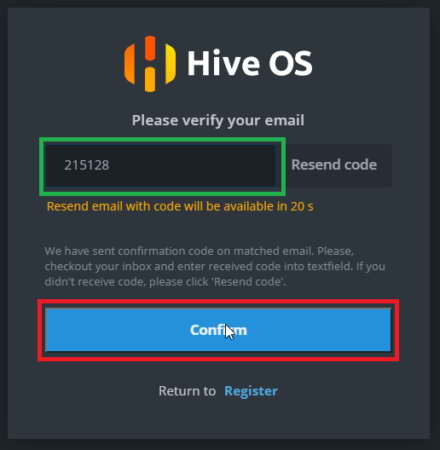
Opcionális (de ajánlott) lépés: Kétlépcsős azonosítás beállítása
Ezután a Hive felajánlja a kétlépcsős azonosítás (2FA) beállítását, amelyet a fiókjaink nagyobb biztonsága érdekében valamennyi kriptovalutával kapcsolatos oldalon érdemes beállítani. A kétlépcsős azonosítás lényege, hogy a belépéskor a jelszavunkon túl be kell ütnünk egy egyszer használatos hat számjegyű kódot is, amelyet a telefonunkon beállított Google Authenticator, vagy Authy applikáció generál. Ehhez az ingyenes Authy nevű applikációt ajánljuk, amely elérhető a Google Play áruházból és az Apple Appstore-ból is. Az Authy előnye, hogy a telefonunk elvesztése esetén egy másik eszközön az Authy fiókunk segítségével visszaállíthatjuk a 2FA kódjainkat, míg a Google Authenticator esetében nem. Az utóbbi esetben az egyes oldalak ügyfélszolgálatán keresztül tudunk újra elérést kapni a fiókunkba, hosszú napok-hetek és angol nyelvű levelezések árán.
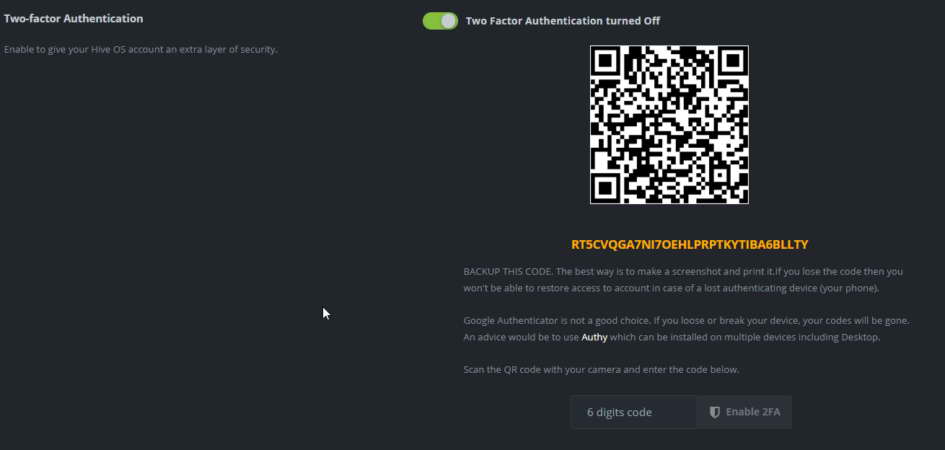
A beállítás úgy történik, hogy az Authy-ban új 2FA fiókot adunk hozzá és beszkenneljük a fentebb látható QR kódot, majd beírjuk a 6 számjegyű kódot az alsó mezőbe.
2. Lépés: Tárca címünk hozzáadása
A Hive OS felületén kattintsunk a „Wallets” fülre, majd az „Add Wallet” gombra:
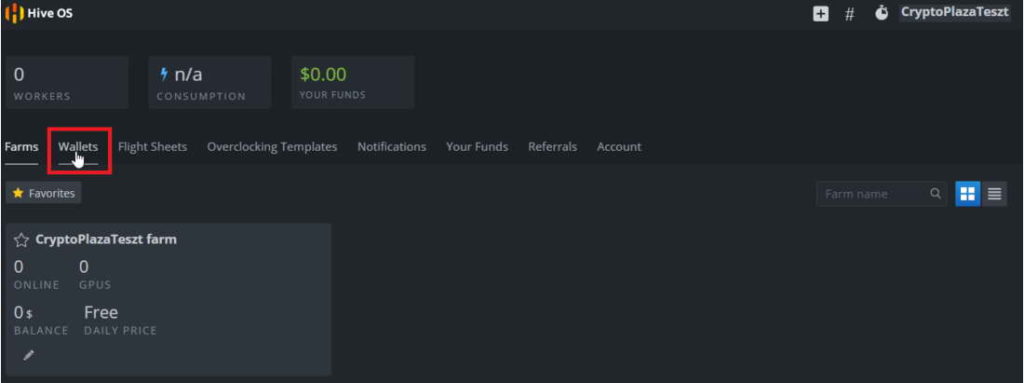
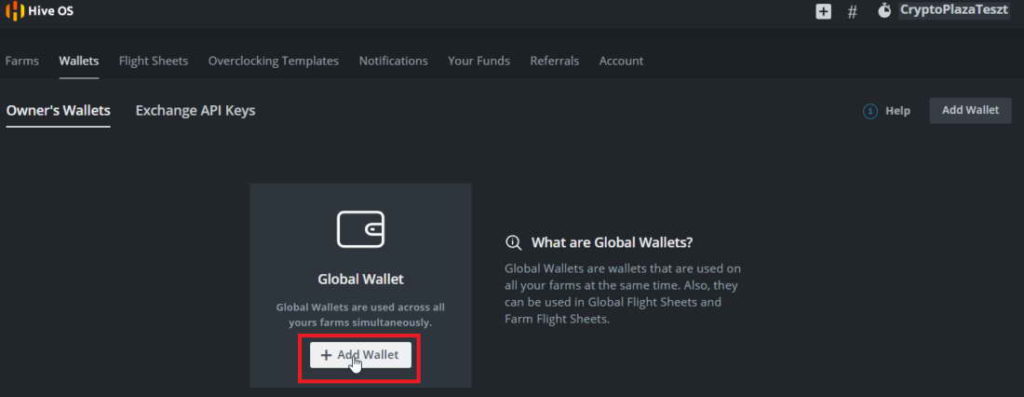
A következő felület vár minket:
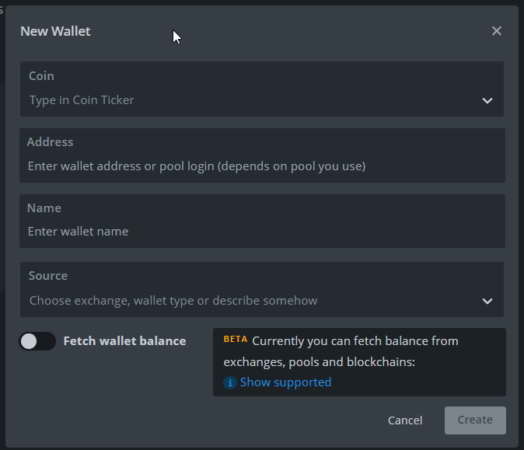
Az első mező a Coin neve, pl. ETH
A második mező a tárcánk publikus címe, amely egy hosszú karaktersor és ETH esetén „0x”-szel kezdődik.
A harmadik mezőben elnevezhetjük a tárcánkat, pl. „Binance ETH tárcám”
A negyedik mezőben opcionálisan kiválaszthatjuk, vagy megadhatjuk, hogy honnan származik a cím (pl. Binance, vagy Metamask, stb.).
Végül kattintsunk a „Create” gombra.
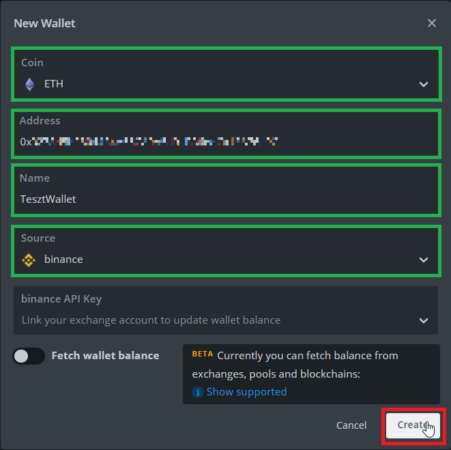
3. Lépés: Flight Sheet létrehozása
A Flight Sheet, magyarul szó szerint „Repülési lap” vagy „Menetlevél”. Ennek segítségével állítjuk be a bányászgépünk bányászási paramétereit, hogy milyen coint, milyen bányász programmal, milyen pool szerverre csatlakozva és milyen tárcára bányásszon.
Kattintsunk is a „Flight Sheets” fülre, majd az „Add Flight Sheet” gombra:
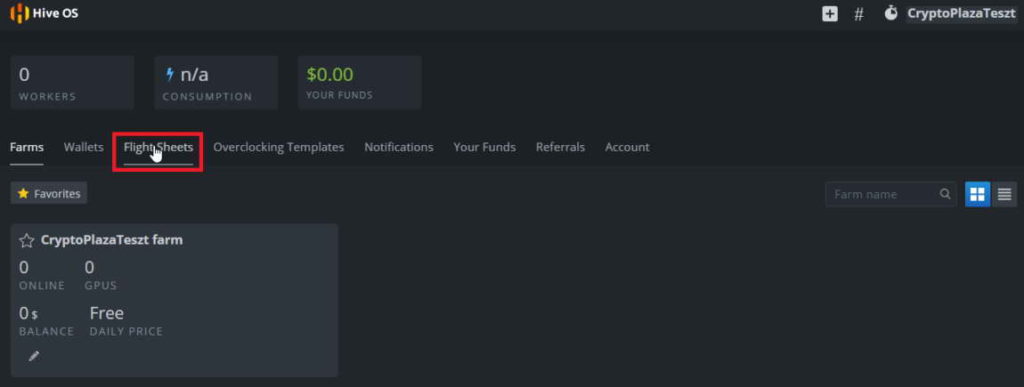
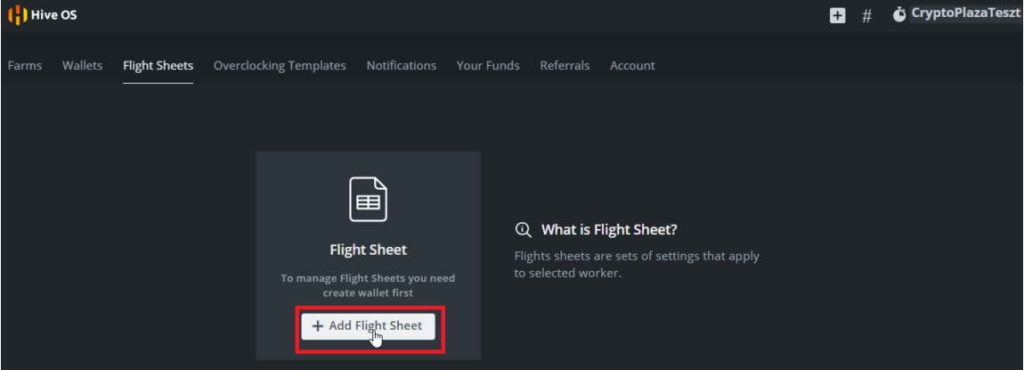
Ezután kell megadnunk a fent említett paramétereket a zölddel keretezett mezőkben:
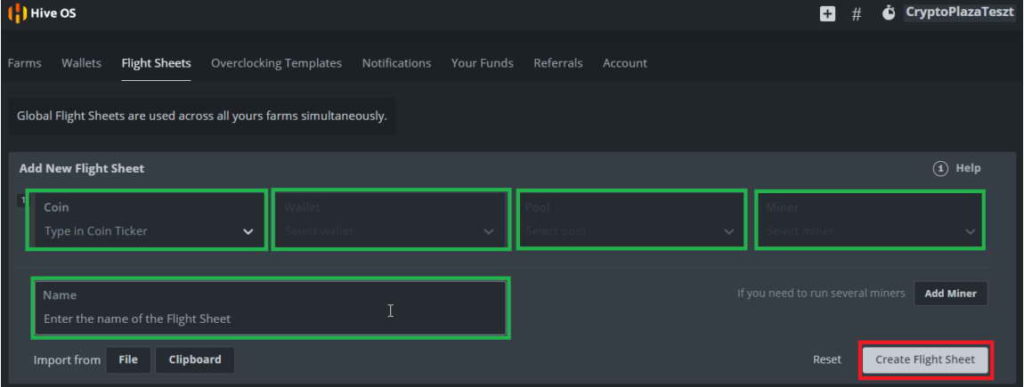
Példánkban Coin: ETH, Wallet: TesztWallet, Pool: Hiveon, amelynél külön be kell pipáljuk a Pool szerver címeit, Miner (bányászprogram): NBMiner (ez a bányász program AMD és Nvidia kártyákat is kezel), Name: a Flight Sheet neve, pl. MyFirstFlightSheet.
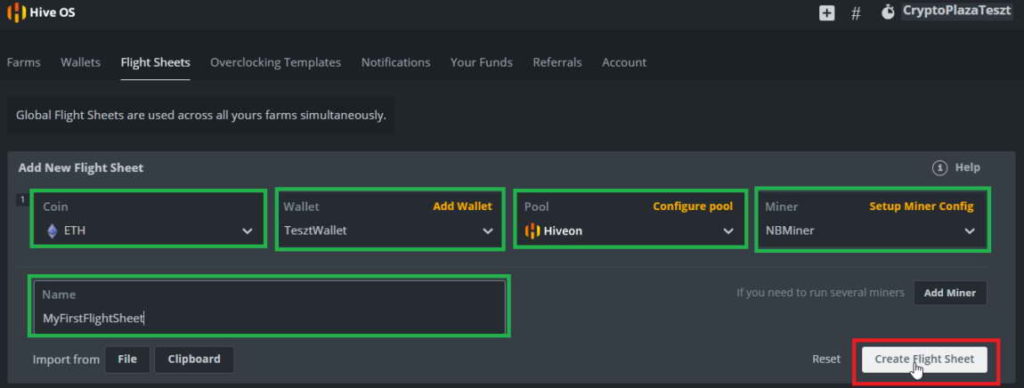
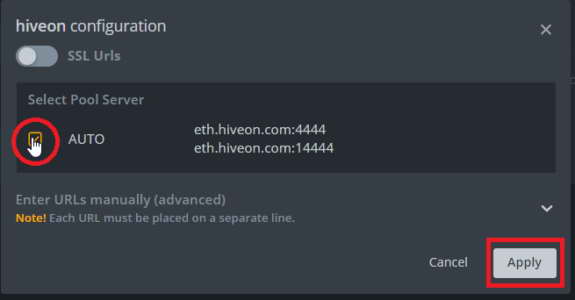
Ezután kattintsunk a Create Flight Sheet gombra.
Ezen a ponton már csak egy dolgunk maradt, összekötni a bányászgépet a fiókunkkal.
4. Lépés: Bányászgépünk összekötése a fiókunkkal
Kattintsunk a „Farms” fülre és azon belül az alapértelmezetten létrehozott farmunkra, majd az „Add Rig” gombra:
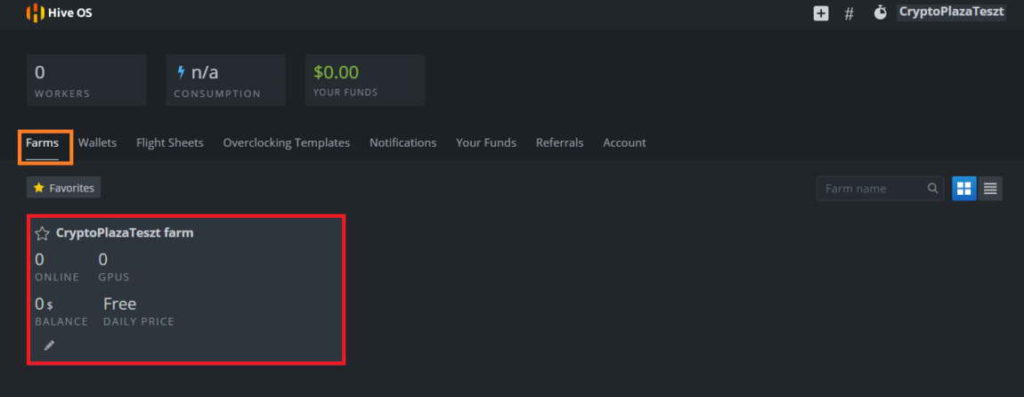
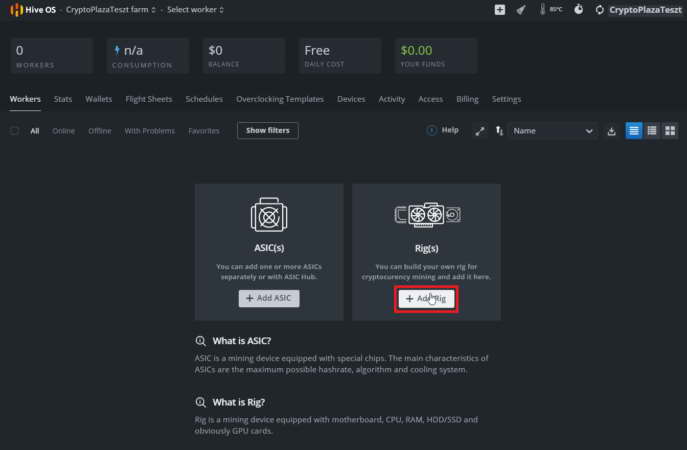
Ezután két opciót látunk, a „Create Hive OS Flash Drive” gombot és a „Connect existing” gombot. Az első opció esetén egy minimum 8 GB-s pendrive-ot tudunk kiírni, amelyet csak rá kell csatlakoztatnunk a bányászgépre, és arról tud futni a gépünk.
Mivel a CryptoPlaza-s bányászgépek a jóval megbízhatóbb SSD-vel érkeznek, így kattintsunk a „Connect Existing" gombra.

Ekkor a létrejön számunkra egy „Rid ID”-t és egy jelszót. Ezt a két paramétert kell megadnunk a bányászgépnek, hogy össze tudja magát kötni a fiókunkkal és el is tudjon kezdeni bányászni számunkra.
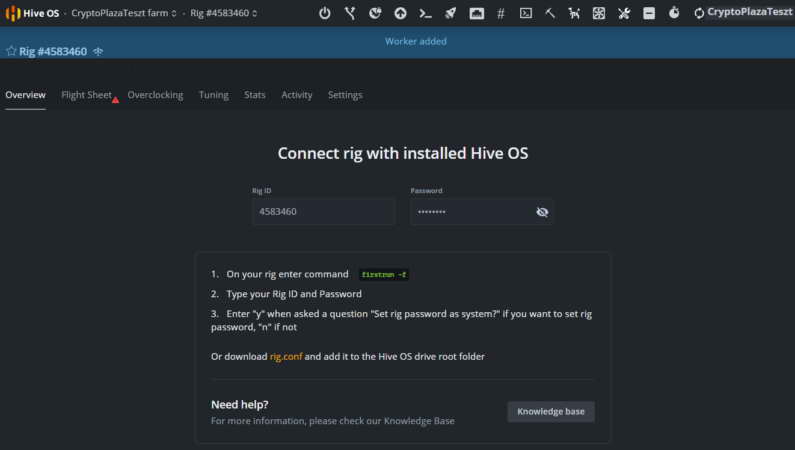
A jelszót az áthúzott szemecske ikonnal tudjuk felfedni:
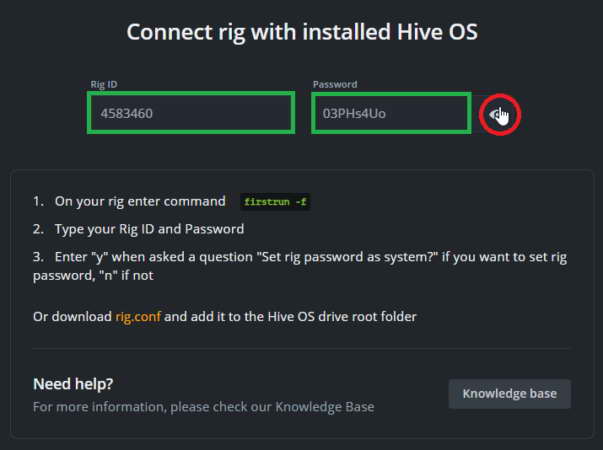
Miután a bányászgépbe beírtuk a Rig ID-t és a jelszót, a rakéta ikonra kattintva és a korábban létrehozott Flight Sheet-et kiválasztva, majd az „Apply” gombbal jóváhagyva indíthatjuk is a bányászatot.
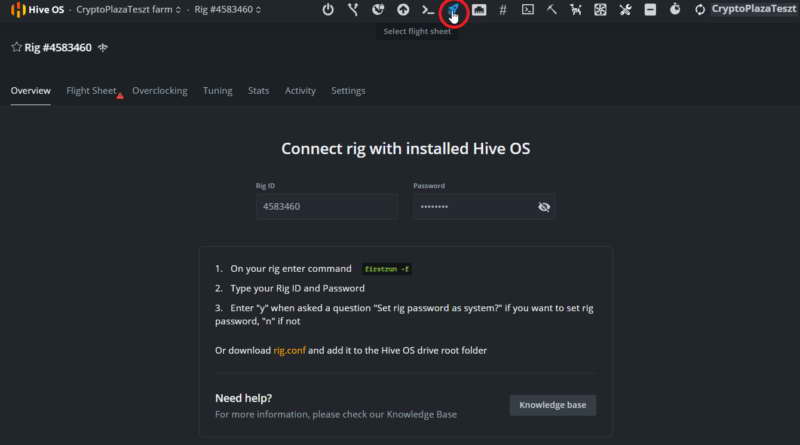
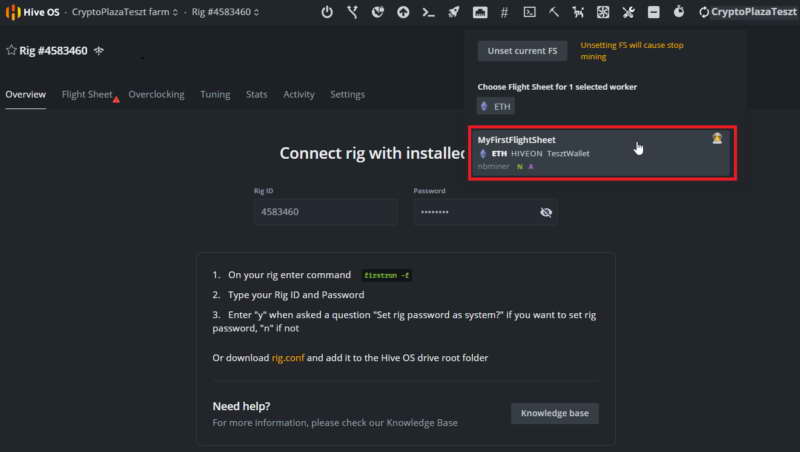
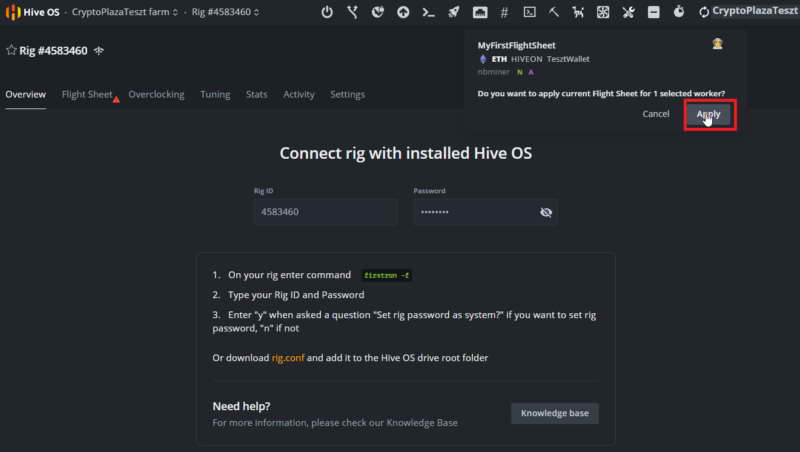
Sikeres bányászatot kívánunk nektek!